9 trucos útiles del registro para mejorar el rendimiento de Windows 10
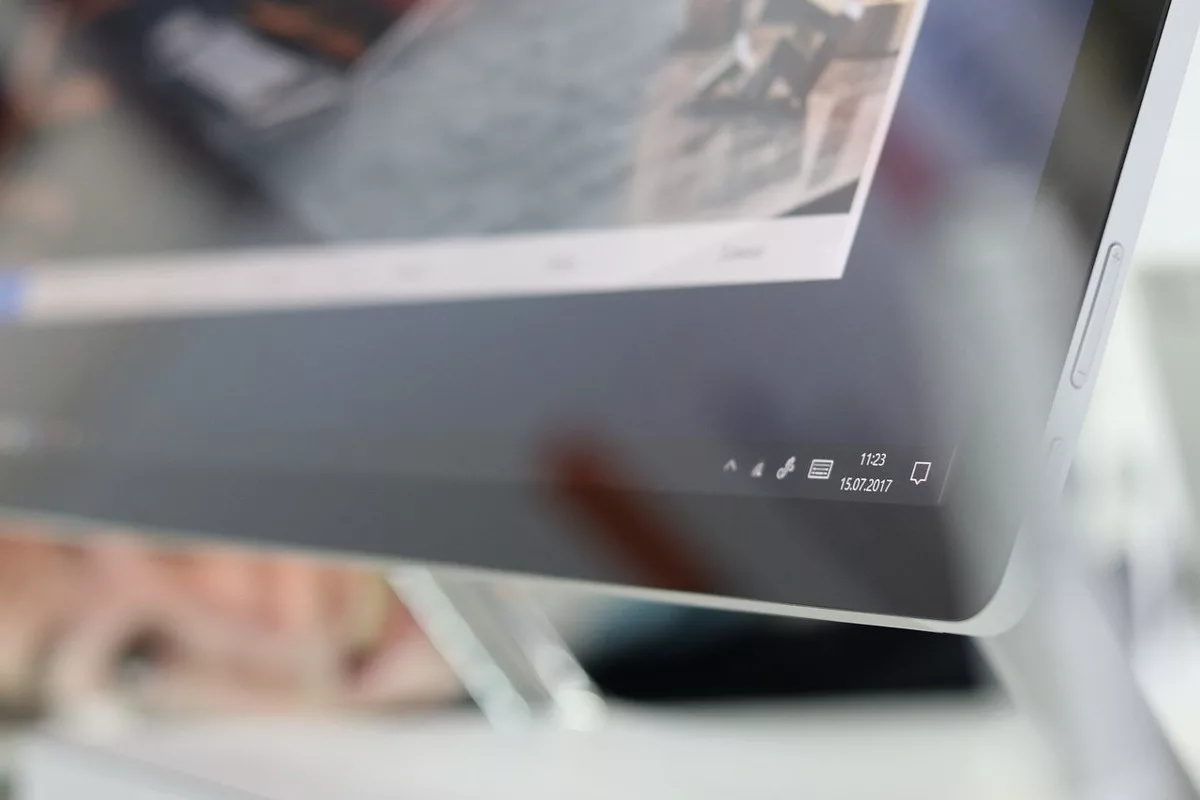
El registro es un componente esencial que permite el correcto funcionamiento del sistema operativo Windows ten. Los usuarios con conocimientos avanzados recurren muy a menudo a esta parte del sistema operativo para realizar modificaciones con la intención de mejorar el rendimiento de su ordenador. En este artículo te explicamos ix trucos que puedes utilizar para mejorar el funcionamiento de tu PC con Windows 10 a través del registro.
Cómo acceder al registro de Windows
Acceder al Registro de Windows 10 es muy sencillo, tan solo tienes que utilizar la combinación de teclas Windows + R, y escribir la palabra "regedit" en el cuadro de diálogo que se abrirá. Tras ello haz clic en Ejecutar. No olvides tomar las precauciones necesarias antes de hacer cambios en el registro de Windows.
Desactivar la pantalla de bloqueo
La pantalla de bloqueo añade una capa de seguridad de extracto ordenador haciendo que body of water necesario el uso de una contraseña o un código Pin para volver a iniciar sesión. Sin embargo, si te resulta incómoda como puedes desactivarla de una forma bastante sencilla.
Para ello necesitas navegar a la siguiente ruta:
HKEY_LOCAL_MACHINE\Northward-SPOLITIES\N-Política de Microsoft Windows
Una vez dentro como tienes que utilizar el botón derecho del ratón para hacer clic sobre la opción "Windows" en el panel de la izquierda. Tras ello elige las opciones «Nuevo -> Clave» y ponle como nombre «Personalization».
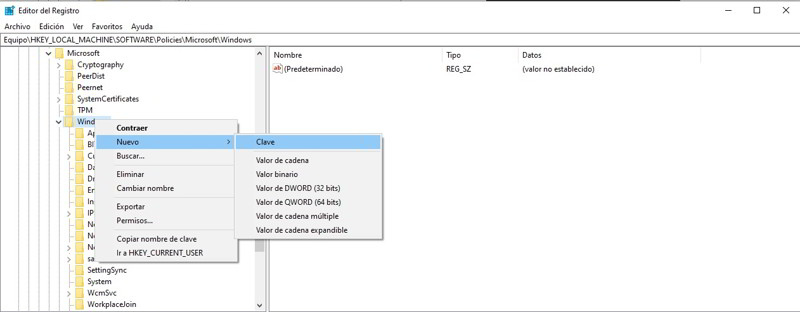
Ahora selecciona esta opción personalización que has creado con el botón principal del ratón, a continuación, haz clic con el botón derecho del ratón sobre united nations espacio vacío y selecciona «Nuevo" – "Valor DWORD (32-scrap)». Nombra el valor como «NoLockScreen», y modifica «Información del valor» a «one».
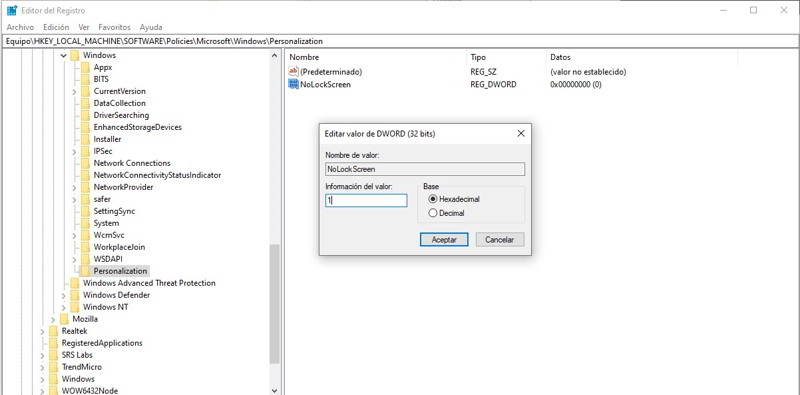
Mostrar información detallada sobre el inicio
Esto es una opción que puedes utilizar si estás teniendo problemas con tu ordenador, ya que te mostrará una gran cantidad de información, durante el proceso de inicio del sistema operativo.
Dirígete a la siguiente ruta:
HKEY_LOCAL_MACHINE\SOFTWARE\Wow6432Node\Microsoft\Windows\CurrentVersion\Policies\System
Tras ello, haz clic con el botón secundario del ratón sobre united nations espacio en blanco de la derecha y selecciona «Nuevo"- "Valor DWORD (32-scrap)».
Asigna como nombre de valor «VerboseStatus», haz doble click con el botón main del ratón y modifica el valor a 1.
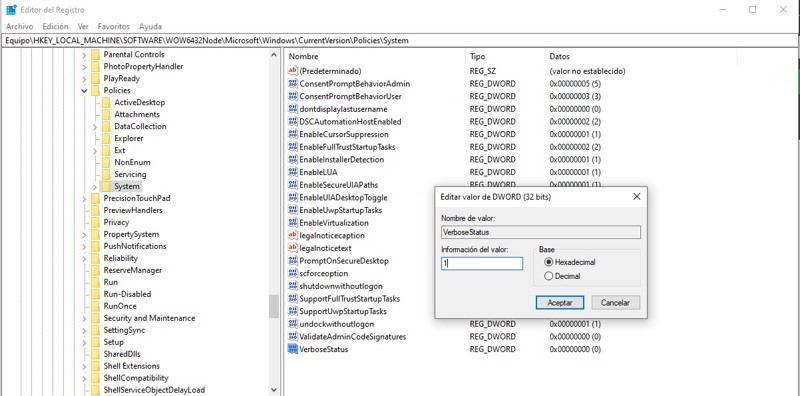
Abrir la última ventana activa en la barra de tareas
Windows 10 agrupa todas las ventanas abiertas de una aplicación en el mismo icono situado la barra de tareas del sistema, de forma que tengas que hacer click para que te muestre todas las ventanas abiertas que contiene.
Es posible que prefieras ir directo a la última aplicación abierta al hacer click sobre el icono de la barra de tareas.
Para hacer esto, ve al Editor del Registro y navega a:
HKEY_CURRENT_USER\SOFTWARE\Microsoft\Windows\CurrentVersion\Explorer\Avant-garde
Nuevamente haz click utilizando el botón secundario del ratón sobre un espacio vacío del panel situado en la derecha de la interfaz y crea un valor "DWORD (32-scrap)» al cual deberás llamar «LastActiveClick». Una vez creado, también tendrás que cambiar el valor a ane como hemos hecho antes.
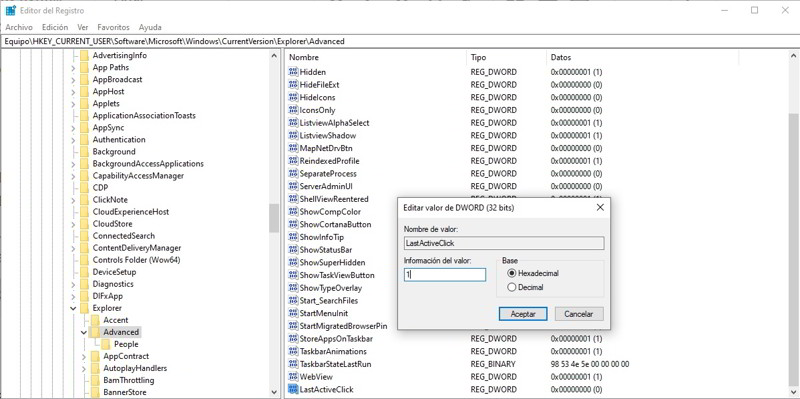
Deshabilitar Aero Milkshake
Aero Milk shake es una característica que hace posible minimizar las ventanas agitándola. Una característica que muy pocos usuarios utilizan, pero que swallow bastantes recursos.
Para eliminarla navega a:
Estimator\HKEY_CURRENT_USER\Software\Microsoft\Windows\CurrentVersion\Explorer\Advanced
Ahora utiliza el botón derecho del ratón sobre un espacio en blanco para crear united nations nuevo valor DWORD (32-fleck), y ponle como nombre «DisallowShaking». Adivina el siguiente paso, tendrás que cambiar la casilla de información del valor a i y adiós a las sacudidas.
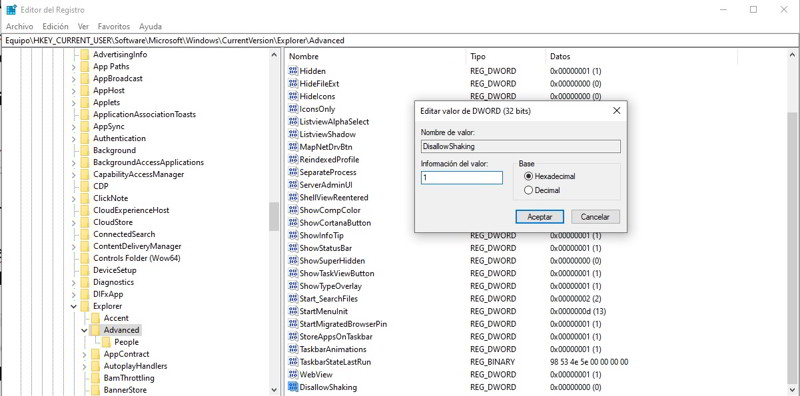
Quita el botón de OneDrive del Explorador de archivos
Si no usas OneDrive, no tiene sentido que el icono sea cargado en el explorador de archivos de Windows 10. Desactivarlo hará que haya menos procesos en segundo plano en tu ordenador.
Dirígete a la ruta siguiente:
HKEY_CLASSES_ROOT\CLSID\{018D5C66-4533-4307-9B53-224DE2ED1FE6}
Ahora tienes que hacer doble clic sobre la opción «System.IsPinnedToNameSpaceTree» del panel de la derecha y modifica su valor a «0». Tras ello ya no se cargará más el icono de OneDrive en tu ordenador.
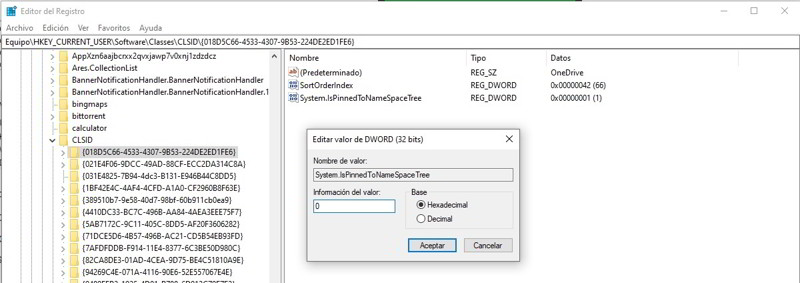
Eliminar la barra lateral del Centro de actividades de Windows 10
La barra lateral del Centro de actividades en el sistema Windows x ofrece un acceso rápido a muchos botones y notificaciones útiles. Si los encuentras innecesarios y te sientes incómodo teniendo muchos de ellos, entonces puedes considerar deshabilitarlos. Para ello, ve a la siguiente ubicación en el Registro:
HKEY_LOCAL_MACHINE\Software\Microsoft\Windows\CurrentVersion\ImmersiveShell
Ahora crea el valor «UseActionCenterExpeirence» en el panel derecho y cambia su valor a «0». Te ayudará a tener un panel de notificación más limpio y de menor tamaño.
Aumenta la seguridad de la memoria virtual
Tu sistema utiliza una parte del disco duro como memoria virtual en forma de archivo de página cuando se le agota la memoria RAM física. Estos archivos de página permanecen en el sistema incluso después de apagarlo, lo que lo hace propenso a ser manipulado.
Para solucionarlo, puedes considerar borrar el archivo de página cada vez que el PC se apaga.
Para activar esta configuración, ve a:
HKEY_LOCAL_MACHINE\Organisation\CurrentControlSet\Control\Session Managing director\Memory Management
Ahora haz doble click con el botón principal del ratón en el valor «ClearPageFileAtShutDown» y modifica su valor a ane.
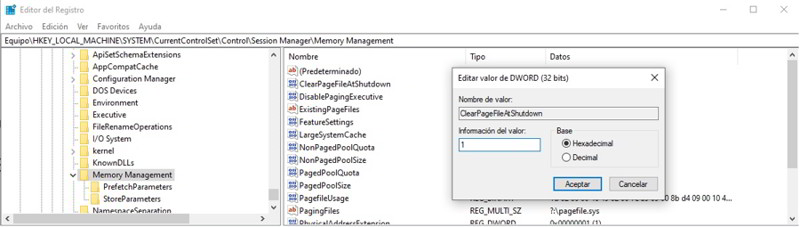
Deshabilita el retardo de inicio de Windows
Este ajuste tiene por objeto acelerar el proceso de inicio. Para ello, ve a la ubicación del Registro mencionada a continuación:
HKEY_CURRENT_USER\Software\Microsoft\Windows\CurrentVersion\Explorer
Ahora haz clic con el botón derecho del ratón sobre un espacio en blanco y crea una nueva clave llamada "Serialize». Crea dentro un nuevo valor DWORD de 32 bits llamado "StartupDelayInMSec" y ponle como valor 0.
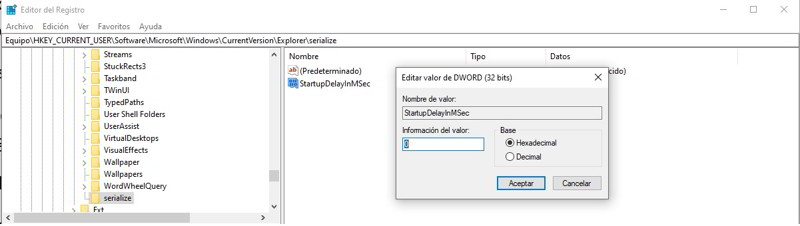
Reduce la duración de la animación del menú de Windows
Si encuentras que los menús no son rápidos, puedes considerar ajustar la duración de las animaciones de los menús de Windows. Para ello, ve a la ruta:
HKEY_CURRENT_USER\Control Panel\Desktop
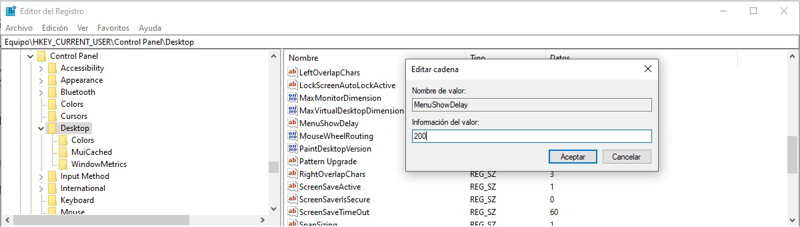
Desplázate hacia abajo para buscar la campaign «MenuShowDelay» en el console derecho. Ahora haz doble clic en ella para abrirla. Mostrará los datos de valor por defecto a 400 (milisegundos), cámbialo a un valor más bajo (alrededor de 200) para acortar la duración de las animaciones.
Source: https://www.tuexperto.com/2020/02/24/10-trucos-utiles-del-registro-para-mejorar-el-rendimiento-de-windows-10/
Posted by: baumfivemplarity69.blogspot.com


0 Response to "9 trucos útiles del registro para mejorar el rendimiento de Windows 10"
Post a Comment